Table of Contents
Running out of battery power while actively using your Windows 11 tablet can be a difficult situation, especially if there isn’t a power outlet nearby. There are, however, various techniques to maximize a single charge, which we will demonstrate in this post. How To Increase The Battery Life Of A Laptop Windows 11? Here’s what we know.
You can enable power conservation, for example, to limit functionality and aesthetic features that may reduce battery life. You can minimize the time between the screen turning off and the computer entering sleep mode by changing the power settings. Hibernation can be enabled to save the current session and running applications to the hard drive before shutting down the system, thereby increasing the device’s battery life. It can also automatically analyze and resolve typical battery drain issues, as well as handle a variety of additional aspects.
How To Increase The Battery Life Of A Laptop Windows 11?
Maintain Your Laptop Health
It’s difficult to stress the importance of keeping your operating system up to date, especially with something as fresh as Windows 11. Updates will close security gaps, enhance performance, introduce new features, and, most importantly for our needs, help the program function more effectively, lowering energy use.
To check for available updates, go to Windows 11 Settings and select Windows Update (and if there are, install them.) By selecting Advanced settings, you may customize how Windows 11 handles updates (you can set when Windows is allowed to install updates and more.)
Turn on the battery saver mode
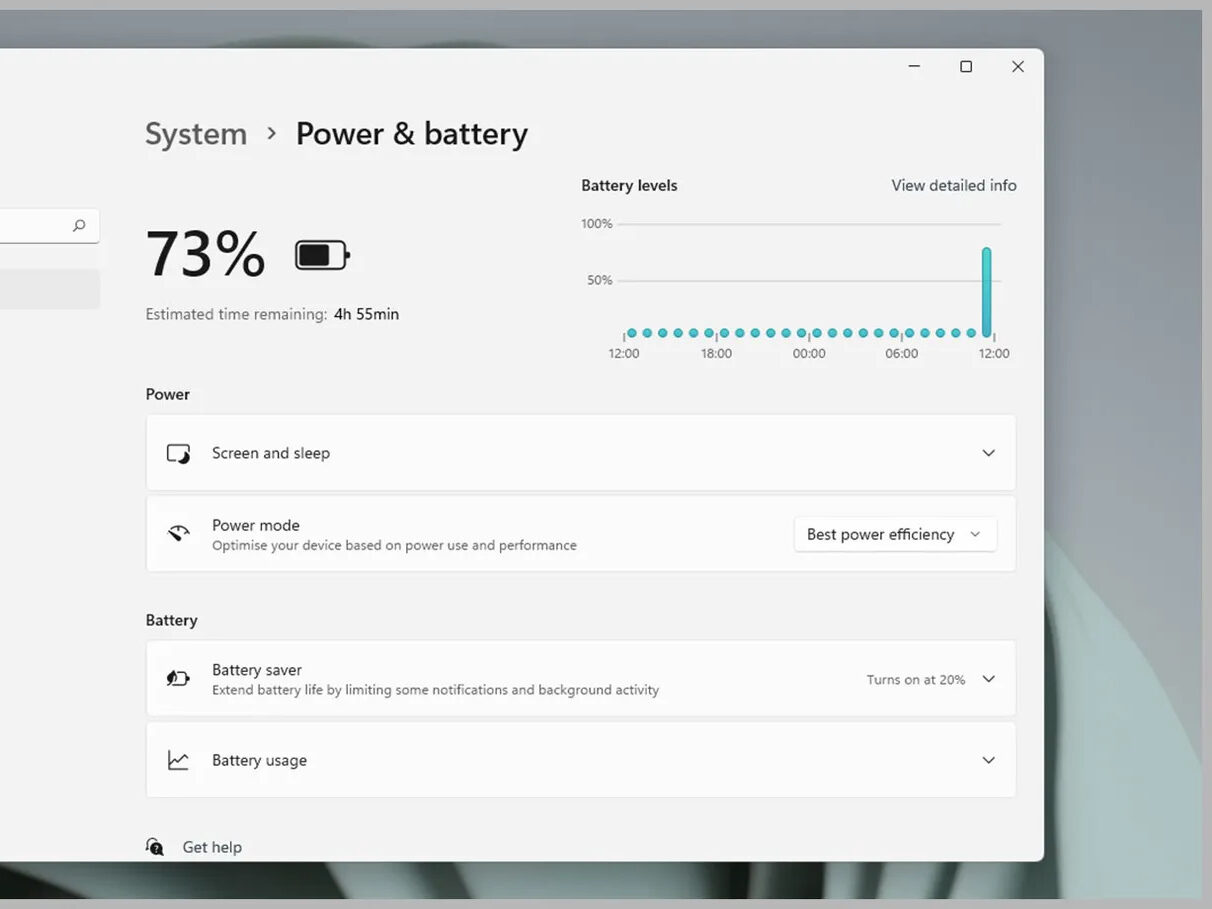
Battery Saver is a Windows feature that allows your laptop to run on minimal power. When you use the battery saver, certain operating system capabilities are disabled or moved to a more energy-efficient mode.
- It saves energy by reducing your laptop’s performance and functionality.
- On a Windows 11 device, follow these steps to enable the power saver and increase the battery life:
- Enter’settings’ in the Start menu’s search field and select the best result.
- Navigate to System > Battery & Power
You have two options right now. You can activate the battery saver immediately or set it to activate when the battery level falls below a specified level. Let’s look at how to activate it right away.
ALSO READ: Why Does My Phone Says Unfortunately System UI Has Stopped Working? (Easy Ways To Fix)
Make use of the Battery Saver feature
Windows 11 has its own Battery Saver option, which can be accessed by going to the Windows 11 Settings screen and selecting System and Power & battery. This is the window to use if you want to see the current state of your laptop’s battery as well as the rate at which it depletes over time.
Click Battery Saver to manually activate it and choose the time for it to activate automatically (when your battery is at 10 per cent or 20 per cent, for example.) Windows 11 inhibits email and calendar syncing, as well as program activity, while you are not actively using them.
Reduce the frequency of updates
The refresh rate is the frequency with which an image on your screen changes. The greater the refresh rate, in general, the more smooth and delightful the viewing experience. The only drawback is the high power usage.
If your battery is running low, slowing down the refresh rate may be beneficial. Here’s how to get started: Select Advanced display from the Advanced tab of the Display option. To choose a lower refresh rate, click Choose a Refresh Rate.
Enhance the Darkness in Windows 11
This is mentioned by Microsoft as an energy-saving tip, so we’ll include it here. Although it is disputed how much darker images reduce total battery life, Microsoft cites it as an energy-saving approach, so we’ll add it here. Again, the goal is to lower the amount of power used by the display, this time by using darker tones rather than brilliant hues.
Personalization may be found in the Windows 11 Settings menu. You can darken the background by selecting Background; switch between light and dark Windows modes by selecting Colors, and customize practically every aspect of the Windows 11 user interface by selecting Themes (some themes are darker than others).
MUST READ: Easy Steps To Allow Virtualization In Windows 10!
Experiment with different energy settings
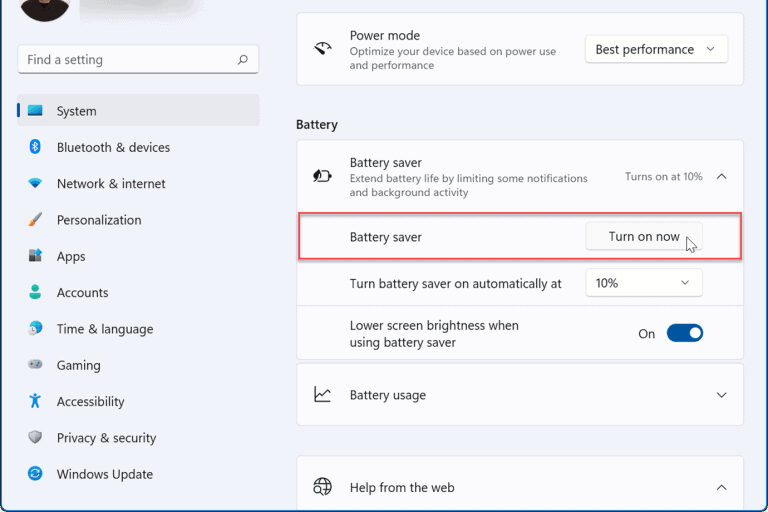
Based on the current battery and resource strength, Windows may choose the best power mode. If your computer’s battery is running low, you can potentially increase its life by adjusting a few power settings. Here’s how:
Reopen the Settings app and navigate to System > Troubleshoot > Additional troubleshooters. Navigate to the Power tab and then click Run.
Steps to Enable Dynamic Refresh Rate in Windows 11
Dynamic Refresh Rate (DRR) is a battery-saving technology that adjusts the device’s refresh rate automatically. This setting lowers the quality of the off-screen display while increasing battery life.
This feature is only available on monitors with refresh rates of 120Hz or greater. To enable Dynamic Refresh Rate in Windows 11, follow these steps:
- Choose Settings
- The system can be selected from the menu.
- On the right, click the Show page button.
- Under “Related settings,” select Advanced display.
Conclusion
That is the end result. These are some of the most effective methods for reducing Windows 11’s battery usage. Again, some of the ways outlined here will degrade Windows 11’s performance or quality, but if your battery is running low, we’d say it’s a good deal. Obviously, you can always undo the changes, so you don’t have to be concerned about the long-term impacts on your operating system.
READ MORE: My TV Is Showing No Signal How To Fix It?





