Table of Contents
Google has made the first beta version of Android 13 available to the public. The beta version is now available for Google Pixel devices such as the Pixel 4, Pixel 5, and Pixel 6 series. Users can inspect and test the most recent major version of Android. Google has already released two Android 13 developer previews, and this is the first beta version.
Android 13, dubbed “Tiramisu,” will introduce a slew of new and intriguing features to its users. Following the conclusion of the developer preview phase for Android 13, Google has begun rolling out the public beta for eligible Android devices.
Many Android fans want to test the most recent Android operating system before it becomes stable. Here’s how to test out Android 13 before it’s officially released if you own an Android phone that is eligible for the public beta.
The Android 13 beta methods listed below are compatible with Google Pixel devices beginning with the Pixel 4 and 4a series.
How To Install Android 13 Beta On Your SmartPhone?
These Pixel Devices Will Get Android 13 Beta
Google has started rolling out the first Android 13 beta update to Pixel 4, Pixel 4 XL, and Pixel 4A devices. The Pixel 5, Pixel 5A, Pixel 6, and Pixel 6 Pro have also been updated. This time, Google has dropped support for Android 13 on the Pixel 3A and 3A XL smartphones.
Download The Necessary Files For Installing Android 13
Before proceeding, you must first download the necessary OTA image for your smartphone to your computer (here). Factory images are also available, though they may require a full device wipe, whereas OTA images do not. Furthermore, using an OTA image will result in automatic beta updates. The instructions that follow are a carbon copy of the OTA procedure.
How To Install Android 13 Beta On Your SmartPhone?
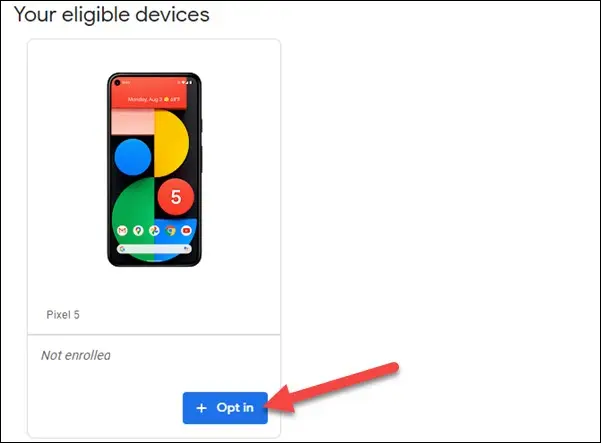
Before installing the Android 13 upgrade, you must first determine whether your device is compatible with it. You can join the beta program after proving your eligibility. Follow the steps provided to accomplish this.
Go to the Android Beta for Pixel page. Tap Opt-in for your Pixel device under Your eligible devices.
On the next screen, select the Android 13 Beta Program and read the review terms. If you accept all of the terms and conditions, click Confirm and enroll. After accepting the terms and conditions, a pop-up for the enrolled device will appear.
On your device, go to Settings > System > System update to see if the Android 13 Beta update is available for download.
Tap Download and install, and the update will be downloaded and installed on your device automatically.
ALSO READ: Are Alienware Laptops Good For School And College?
Utilizing the Android Flash Tool
Google also provides a web-based tool for installing Android 13 betas on a PC. The web utility handles the update download and installation, but you must interact with your phone when prompted. This will return your phone to its original factory settings.
Here’s everything you’ll need to get started
A Pixel phone that is compatible (Pixel 4 or later, Pixel 4a or later) as well as a USB cable to connect it to your computer are required.
Windows USB Driver for Android (available here)
Your PC has a storage capacity of 10 GB.
What should you do first on your phone?
- Before connecting your phone to your computer, make sure that developer options, OEM unlocking, and USB debugging are all enabled.
- In the menu, go to Settings > About Phone.
- Scroll down to Build Number and tap it several times (roughly seven times). You will be informed that you are X steps away from becoming a developer. Continue until you are prompted to enter your PIN code.
- After entering your PIN code, you should see an alert stating that you are now a developer. The developer options are now enabled.
Navigate to Settings > System > Developer Options to enable OEM unlocking and USB debugging.
What should you do with your computer?
- Make sure the Android USB Driver for Windows is installed on your computer if it isn’t already.
- Connect your mobile device to your computer using a USB cable.
- Navigate to flash.android.com.
- Allow pop-ups from flash.android.com so that the website can communicate with your phone via ADB. Click the show dialog again to bring up the pop-up window. Allow ADB access from the context menu.
- Select the Add a New Device option. A new window should appear, displaying your connected device. Choose a device.
- Your mobile device will prompt you to enable USB debugging. Select Always allow connections from this machine and then OK.
- On both your computer and the website, the next step is to select your phone once more, followed by the Android application you want to install. Before installing the build, select Android 13 Beta 3.
- You will then be notified that your phone has been reset to factory settings. The process will begin after you confirm. If your phone’s bootloader has never been unlocked, it will now be unlocked. When prompted, use the volume and power buttons to unlock the bootloader.
- The Android 13 software will then be downloaded and installed on your computer immediately. You should avoid using your phone during this time. The USB connected/disconnected chimes on your computer will sound several times during this procedure; this is normal.
The website will then inform you that your phone’s bootloader must be unlocked in order to proceed with the operation. When prompted, select start and use the volume and power buttons to lock the bootloader.
After installing the website notes, you can disconnect your phone from the USB cable. That’s all there is to it; you’re now running Android 13.
Final Verdict
You no longer have to wait for the public beta to test Android 13 on your mobile device. Android 13 will undoubtedly have bugs and stability issues until the final release, but if you’re okay with that, you’re good to go.
If the instability or problems become unbearable, you can quickly revert to the previous stable version of Android with a few taps.
READ MORE: How To Increase Android’s Processor Speed In Easy Steps?






