Table of Contents
You will learn how to take a screenshot in the Samsung M31 by reading this article and watching the video below. Please accept my greetings and welcome to this article.
In the last article, I demonstrated how to Take a Screenshot on the LG V20 smartphone using the Android operating system. It is recommended that you read this article if you have not already done so.
As a result, if you’ve been seeking directions on how to take a screenshot on your Samsung Galaxy M31, you’ve arrived at the right location.
Introducing the Samsung Galaxy M31, a new smartphone from Samsung that will be available in the coming months. Display, battery, and camera performance will all be upgraded on this smartphone, which will also have a more attractive design aesthetic.
Consequently, let’s start with a discussion of the phone’s overall design. In terms of display, this phone features a 6.4-inch Full HD+ Dewdrop notch design, and in terms of performance, it has the latest Exynos 9611 Octa-core CPU from Exynos, which will make your gaming experience even better. It also has a fingerprint scanner built into it.
It has a Quad-camera setup on its back that includes a 64-megapixel primary lens with an f/1.8 aperture, an 8-megapixel ultrawide lens, a 5-megapixel (specialized macro lens), and a fifth 5-megapixel camera. The Samsung Galaxy M31 has a 64-megapixel primary lens with an f/1.8 aperture, as well as an 8-megapixel ultrawide lens, a 5-megapixel (specialized macro lens), and another 5-megapixel camera (depth sensor).
In addition, there is a single 16-megapixel front-facing camera for taking amazing selfies when the occasion calls for it.
How To Take Screenshot In Samsung M31?
Using the Side keys on the Samsung m31, we will explain how to capture screenshots, which is the most common and easiest technique of capturing screenshots on mobile devices nowadays. Consequently, to make use of this strategy, merely follow the steps outlined in this section.
By clicking on it, you will bring up the page or application screen from which you wish to take a Screenshot and capture it.
To take a screenshot, press and hold the volume down button and the power button at the same time for a few seconds until the screenshot appears.
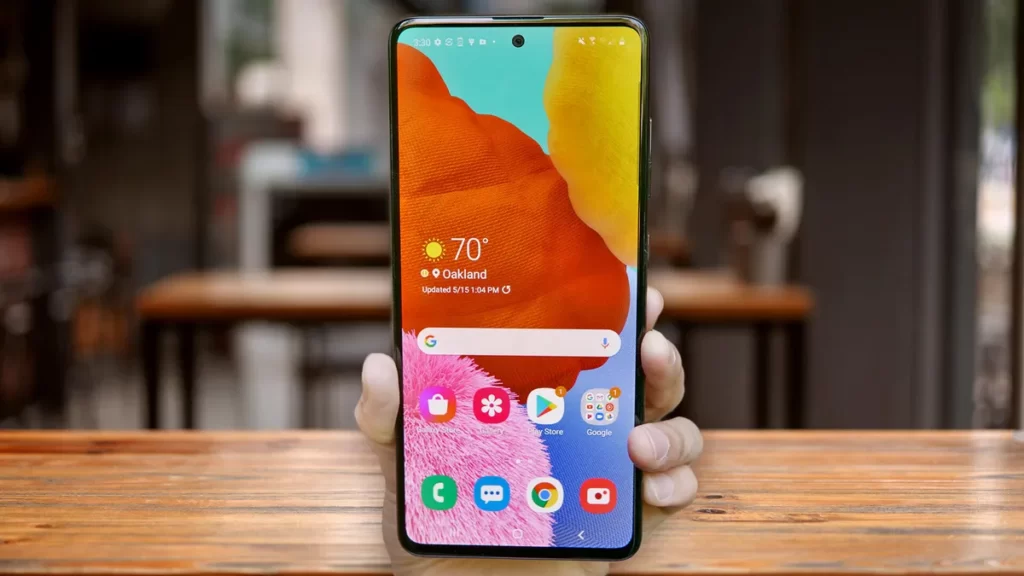
At the bottom of your Samsung m31, a small pop-up screen will appear, allowing you to evaluate and make changes to the screenshot you just took. After that, you can dismiss the pop-up window. However, if you do not wish to make any changes or view it, it will be saved to the Gallery automatically after you are finished.
I’m well aware that taking a screenshot on the Samsung m31 was a piece of cake in comparison to other smartphones. However, not only is this approach straightforward but so are the others as well, with the last being the most straightforward and exciting of the three options available. Using your Palm device, take a screenshot of the screen.
ALSO READ: How To Transfer Contacts From One Mobile To Another?
Best Way To Take Screenshot In Samsung M31!
Today, technology has progressed far too far, making it very simple to exist in the modern world. Gowning technology has developed an innovative method of taking screenshots, which involves the use of the palm of your hand. And guess what? It works! This feature is also available on the Samsung m31 smartphone, which is available for purchase.
In addition to taking palm screenshots, the Samsung m31 is also capable of taking screenshots using a digital camera. Making a screenshot with the Samsung M31 is as simple as the following. In order to complete this project, we will be taking screenshots with the palm. As a result, simply follow the methods listed below:
Make sure that you have access to the website or screen from which you want to take a screenshot
Swipe your hand across the table from right to left, or, if you prefer, from left to right, in a polite and respectful manner. In that case, your screenshot will be captured; however, if it isn’t, it indicates that you haven’t enabled the palm screenshot option on your Samsung M31 smartphone.
Following are the steps to be taken in order to activate the palm gesture settings on your device.
Navigate to the Settings menu at this point. The Advance feature should be selected first, followed by Motion and Gesture Now, and then Enable the Palm Swipe to Capture Option, which should be the final step.
You may now explore with the palm swipe feature to capture your screen, which is all that is required. Please do not hesitate to leave a comment below if you have any troubles taking screenshots or if you encounter any other issues with the Samsung Galaxy M31 smartphone.
Take A Screenshot Of The Screen by Navigating To The Assistive Touch Menu
Simply pressing the button that shows on the screen, as you would with an Apple iPhone, will suffice in this situation.
Taking a screenshot of your smartphone requires first tapping on the Square button that appears on the side of your smartphone, followed by selecting the option Screenshot from the drop-down menu. It’s as simple as tapping on the screen to activate it.
For those who cannot locate the assistant menu, you can follow the steps given below, or you can refer to the video above for further assistance.
Navigate To The Settings Menu By Pressing The ESC Key
Swipe down and select the Accessibility menu from the drop-down menu that appears on the screen. Interaction and dexterity can be found by selecting it from the drop-down menu.
You will be able to access the Option of Assistant option if you so choose. To use it, simply turn it on. It is all of this that will aid you in not only taking screenshots but also in doing other tasks in the smallest amount of time possible. So go ahead and take action.
Final Verdict
To Conclude, in this article we have made it very easy for you guys to learn how to take a screenshot in Samsung M31 which is quite a complex way to do. But we hope after reading this article everything would have been crystal clear. Keep Reading for more easy solutions like this!




