Table of Contents
After a long day at work, there is nothing better than chilling in front of the TV with your favorite program on with some popcorn. Imagine turning on your TV and finding that your Roku simply wouldn’t connect to the internet. You spent some time trying to solve the problem on your own, but you were unsuccessful.
Roku devices can either be Smart TVs or media players that broadcast content over the internet. This means that for them to operate well, an adequate internet connection is crucial. But as we all know, there are instances when your Roku device, WiFi connection, or Internet Service Provider will hinder you from binge-watching your favorite Netflix shows. It’s important to have some effective troubleshooting techniques at your disposal.
Roku Won’t Connect to WiFi: Every Troubleshooting Option
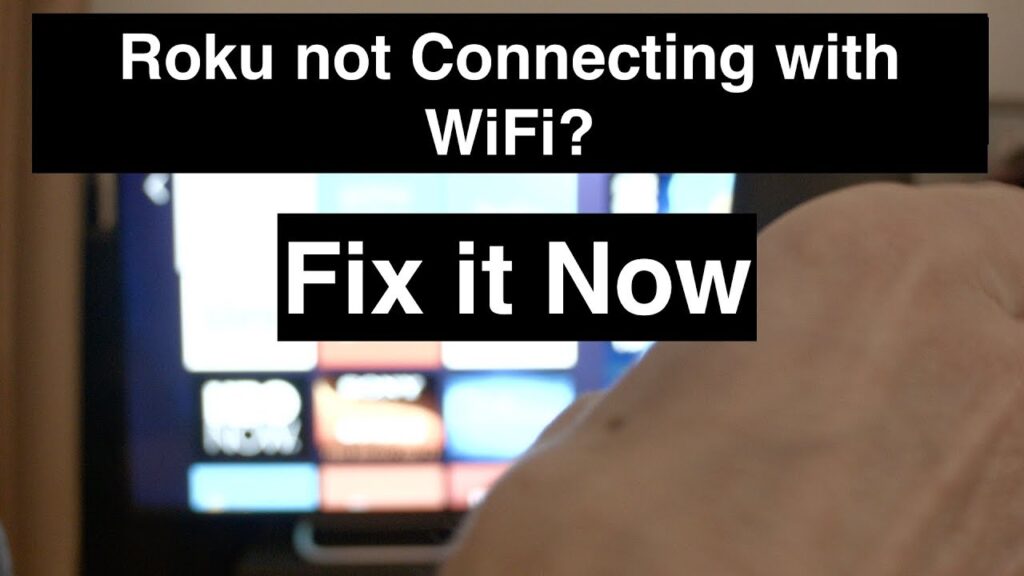
To access all of the content that Roku has to offer, you must have a reliable internet connection. Any less (poor or no internet) will cause streaming to pause or prevent you from accessing material at all. If your Roku is having trouble connecting to WiFi, the problem can be anything. Check out the below troubleshooting steps.
1. Start with the WiFi Router
Checking your setting should be your first step if your Roku won’t connect to WiFi. Check that the Roku is receiving power from the USB cord that came with it and that it is plugged into a port on your television that accepts HDMI connections. Your WiFi signal might occasionally be disrupted if your TV is in a closet or another enclosed area.
Consider moving your Roku nearer your router to resolve this. Your Roku can be connected to an HDMI cable, so it is no longer restricted by the cabinet, allowing you to move it closer to your network. As an alternative, you might attach your Roku to your network using an Ethernet wire. The market is filled with a variety of adapters that let you connect your Roku to an Ethernet connection. Verify that all of the cables are intact and free from damage.
2. Reset your modem and WiFi router.
If you’ve tried the previous troubleshooting suggestions and you’re still unable to connect to WiFi, the problem is probably with your network, router, or modem. To see if it helps, try rebooting your modem and WiFi router.
Resetting your network’s hardware, including routers, can be a great idea. After 30 seconds, reconnect your Roku device and wifi router again. The result will be a soft reset. Your existing internet settings may be lost if you perform a reset; therefore, it’s critical to make a note of them before doing so.
3. Check the speed of your Internet connection.
Once the wireless connection between your router and the Roku device has been improved, you should confirm that your Internet speed satisfies the channel’s and the stream’s minimum criteria.
For a seamless experience, a faster Internet speed is typically needed as the streaming video quality rises. For instance, SD (480p) video streaming will require less speed than HD (720p/1080p) video streaming.
READ MORE: PS5 Randomly Turning Off: How To Fix?
4. Reduce the amount of traffic on your wireless network.
Limiting the usage of other Internet-connected devices on your home routers, such as phones, laptops, game consoles, and tablets, which share a percentage of your available bandwidth and impair streaming quality, will help you get the most out of your broadband connection to your TCL Roku TV.
5. Call your Internet Provider
Call your internet service provider if you’re still experiencing connection problems. It’s possible that your subscription has run out of time or that your service provider is down. It is proof that the issue is widespread and not specific to your Roku device if your other devices, such as your laptop or smartphone, are also unable to connect to the internet. As a result, your internet provider undoubtedly has more useful information.
6. Reset the Roku Device
You might think about resetting your Roku device if your WiFi router is working properly, the signal is strong, and your other devices are linked to the internet. Navigate to Settings > System > Advanced system settings > Factory reset > Factory reset everything in order to reset your Roku device. Before everything is restored to its default factory settings, you will be required to enter a code that is displayed on the TV.
7. Check Your WiFi Router for Compatibility Issues
It’s also conceivable that your router may not be compatible if your Roku won’t connect to WiFi. The majority of current routers will function flawlessly with Roku. If your router is older than 5–6 years, it may be time to consider replacing it.
8. Update The Router Firmware
The next step is to upgrade the firmware on your router if you’re still having difficulties getting your Roku connected to WiFi.
How to do it:
- Access the router’s settings page by logging in.
- To upgrade the firmware on your router, locate the firmware update page and follow the steps there.
- Try once again setting up your Roku’s WiFi connection after the firmware has been updated.
Reach out to Roku support.
In the event that none of the other troubleshooting steps work, you can get in touch with Roku support to request additional assistance with your problem. There is an email and an option for online chat support.
READ MORE: Airpods Making Beeping Noise: Why are my Airpods Beeping?





